Reason #1:
Improved Failure Notifications for 3D Annotations in Model-Based Definition
Failure notifications is improved for semantic 3D annotations, such as dimensions, geometric tolerances (GTOLS), datum feature symbols (DFS) and datum targets (DTD). The improved graphical display of those 3D annotations and missing references makes it easier to identify the failure and diagnose of what is causing the failure.
The graphical annotation display is color coded and indicates whether strong or weak references are missing. Additionally, there are icons in the Model Tree and Detail Tree indicating the failing annotation. With the improved graphical display and diagnostics, you can identify and fix failing 3D annotations faster and more intuitively.

Reason #2:
Enhanced Workflow for Radial Dimensions in Model-Based Definition
Defining radial dimensions is faster, easier, more visual, and intuitive. Typical creation of a radial dimension provides for up to four flip states that represent different witness line and arrow configurations.
In Creo Parametric 5.0.0.0 the definition of flip states is improved to provide better default states, depending on the position of the pointer. As a result, the desired solution is provided faster and with fewer clicks. Visual feedback reduces the need to perform subsequent flip operations to get to the desired state.
When creating the radial dimension, move the pointer to different locations to see an update of the default arrow state. Middle-click to place the dimension. See the examples below:

Reason #3:
Mini Toolbars for 3D Annotations in Model-Based Definition
Mini Toolbars are introduced for 2D and 3D Annotations. Mini toolbar support in Creo
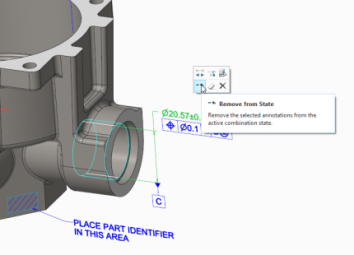
Parametric is broadened. There is full support for mini toolbars in 3D annotations. As a result, there is faster and more intuitive command access in object-action workflows. Click a 3D annotation in the graphics area to see the corresponding context-sensitive mini toolbar. You can then access available actions without scrolling through the shortcut menu. When you right-click an annotation both the mini toolbar and the shortcut menu appear.
Annotation mini toolbars are also available when you select annotations in the Model Tree or Detail Tree.

You can customize the mini toolbar in either of the ways described below:
- Right-click an annotation and select Customize from the shortcut menu. Drag commands to one of the four rows of the Mini Toolbar – Annotation dialog box to add commands to the mini toolbar. You can also drag commands off the mini toolbar.
- Click File > Options > Customize > Shortcut Menus and in the Selection Item box, select Annotation.
Punditas MBE Advisor
Punditas offer an end-to-end solution that automatically discovers pertinent information and guides you along this journey.
Punditas MBE Advisory is a dedicated solution to Strategize–Roadmap-Educate-Track-Measure progress of your MBD and MBE initiatives.
This connected platform engages stakeholders across the enterprise and serves as a centralized repository powered by Knowledge & Expertise from internal experts as well the best minds around the world. Click here for more information about Punditas MBE Advisor

Leave a comment